AWS S3にファイル転送を行うツールにはs3cmdがあります。
今回はAWS EC2⇔S3間とカゴヤ・クラウド/VPS⇔S3間でのファイル転送を行いますので
 AWS EC2とカゴヤ・クラウド/VPSにそれぞれs3cmdをインストールします。
AWS EC2とカゴヤ・クラウド/VPSにそれぞれs3cmdをインストールします。

■AWS EC2にs3cmdインストール手順
1、yumでs3cmdインストール
2、yumでインストール確認
3、コンフィグファイル作成
4、s3cmd動作確認
それではインストールを行っていきます。
インストールはPuTTYでEC2インスタンスにログインして作業します。
1、yumでs3cmdインストール
pelリポジトリからインストールを行います。
# yum -y –enablerepo epel install s3cmd
Loaded plugins: priorities, update-motd, upgrade-helper
amzn-main/latest | 2.1 kB 00:00
amzn-updates/latest | 2.3 kB 00:00
epel/x86_64/metalink | 13 kB 00:00
epel/x86_64 | 4.2 kB 00:00
epel/x86_64/group_gz | 237 kB 00:00
epel/x86_64/updateinfo | 751 kB 00:00
epel/x86_64/primary_db | 6.0 MB 00:00
epel/x86_64/pkgtags | 997 kB 00:00
656 packages excluded due to repository priority protections
Resolving Dependencies
–> Running transaction check
—> Package s3cmd.noarch 0:1.0.1-1.el6 will be installed
–> Finished Dependency Resolution
Dependencies Resolved
================================================================================
Package Arch Version Repository Size
================================================================================
Installing:
s3cmd noarch 1.0.1-1.el6 epel 94 k
Transaction Summary
================================================================================
Install 1 Package
Total download size: 94 k
Installed size: 320 k
Downloading packages:
warning: /var/cache/yum/x86_64/latest/epel/packages/s3cmd-1.0.1-1.el6.noarch.rpm: Header V3 RSA/SHA256 Signature, key ID 0608b895: NOKEY
Public key for s3cmd-1.0.1-1.el6.noarch.rpm is not installed
s3cmd-1.0.1-1.el6.noarch.rpm | 94 kB 00:00
Retrieving key from file:///etc/pki/rpm-gpg/RPM-GPG-KEY-EPEL-6
Importing GPG key 0x0608B895:
Userid : “EPEL (6) ”
Fingerprint: 8c3b e96a f230 9184 da5c 0dae 3b49 df2a 0608 b895
Package : epel-release-6-8.9.amzn1.noarch (installed)
From : /etc/pki/rpm-gpg/RPM-GPG-KEY-EPEL-6
Running transaction check
Running transaction test
Transaction test succeeded
Running transaction
Installing : s3cmd-1.0.1-1.el6.noarch 1/1
Verifying : s3cmd-1.0.1-1.el6.noarch 1/1
Installed:
s3cmd.noarch 0:1.0.1-1.el6
Complete!
これで無事インストール完了しました。
2、yumでインストール確認
インストール内容を確認してみます。
# yum info s3cmd
Loaded plugins: priorities, update-motd, upgrade-helper
Installed Packages
Name : s3cmd
Arch : noarch
Version : 1.0.1
Release : 1.el6
Size : 320 k
Repo : installed
From repo : epel
Summary : Tool for accessing Amazon Simple Storage Service
URL : http://s3tools.logix.cz/s3cmd
License : GPLv2
Description : S3cmd lets you copy files from/to Amazon S3
: (Simple Storage Service) using a simple to use
: command line client.
インストール出来ていることが確認できました。
3、コンフィグファイル作成
次はコンフィグウィザードを起動し「~/.s3cfg」を作成します。
「.s3cfg」はs3cmdコマンドをシェルスクリプト内から実行する時に指定します。
ここで予め取得した認証情報である「Access Key ID」と「Secret Access Key」が必要になります。
あとから「.s3cfg」を編集することも可能です。
ユーザーを作成し認証情報を取得する方法は「1-4.AWSアカウントへIAMユーザー追加」を参照して下さい。
作成済みユーザーの認証情報を取得する方法は「1-5.AWSアカウントの認証情報取得」を参照して下さい。
# s3cmd –configure ←(注意)configureの前の「-」は二つ必要です。
Enter new values or accept defaults in brackets with Enter.
Refer to user manual for detailed description of all options.
Access key and Secret key are your identifiers for Amazon S3
Access Key: 事前に取得した「Access Key ID」を入力
Secret Key: 事前に取得した「Secret Access Key」を入力
Encryption password is used to protect your files from reading
by unauthorized persons while in transfer to S3
Encryption password:[Enter]
Path to GPG program [/usr/bin/gpg]:[Enter]押下
When using secure HTTPS protocol all communication with Amazon S3
servers is protected from 3rd party eavesdropping. This method is
slower than plain HTTP and can’t be used if you’re behind a proxy
Use HTTPS protocol [No]:[Enter]押下
On some networks all internet access must go through a HTTP proxy.
Try setting it here if you can’t conect to S3 directly
HTTP Proxy server name:[Enter]押下
New settings:
Access Key: 事前に取得した「Access Key ID」を入力
Secret Key: 事前に取得した「Secret Access Key」を入力
Encryption password:
Path to GPG program: /usr/bin/gpg
Use HTTPS protocol: False
HTTP Proxy server name:
HTTP Proxy server port: 0
Test access with supplied credentials? [Y/n] y
Please wait…
Success. Your access key and secret key worked fine 🙂
Now verifying that encryption works…
Not configured. Never mind.
Save settings? [y/N] y
Configuration saved to ‘/root/.s3cfg’
無事「/root/.s3cfg」作成が完了しました。
4、s3cmd動作確認
まずはs3のバケットを表示してみます。
# s3cmd ls
2013-12-30 19:11 s3://cloudguard.jp
2013-12-29 23:55 s3://www.cloudguard.jp
無事に作成済みのバケットが表示されました。
次に「cloudguard.jp」バケットの中を見てみましょう。
# s3cmd ls s3://cloudguard.jp
2013-12-30 19:11 410 s3://cloudguard.jp/error.html
2013-12-30 19:12 894 s3://cloudguard.jp/favicon.ico
2013-12-30 19:12 427 s3://cloudguard.jp/index.html
「cloudguard.jp」の内容が表示されました。
これでEC2上で無事s3cmdが使えたことが確認できました。
←「2-6.Amazon Route 53で独自ドメイン利用」はこちらです。
⇒次は「2-8.Amazon S3のs3cmdをKAGOYA/VPSにインストール」を説明予定です。


◆クラウドデザインパターン書籍◆
|

|

|
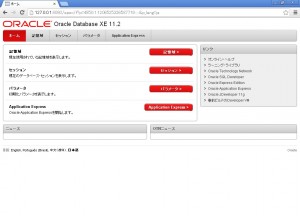
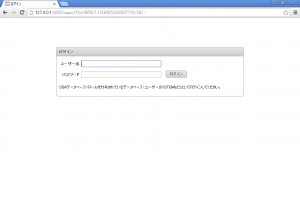
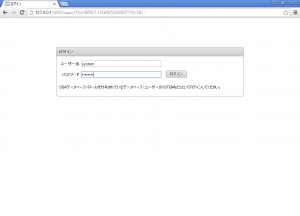
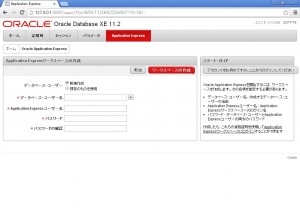
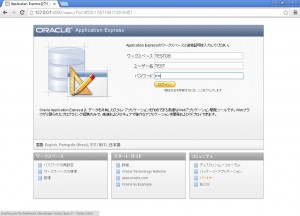
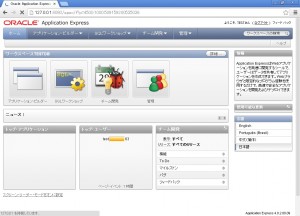
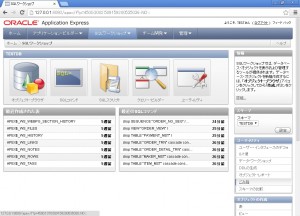
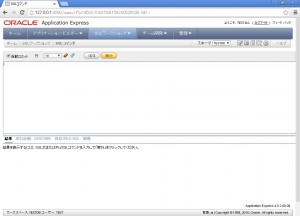
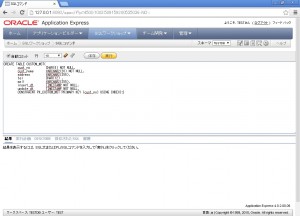
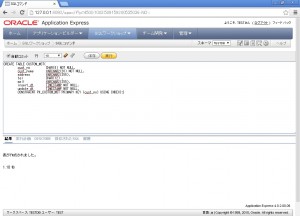
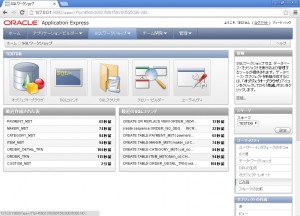
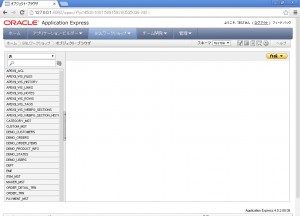
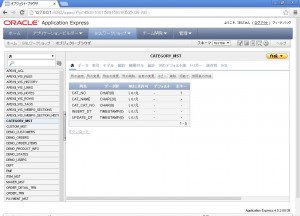
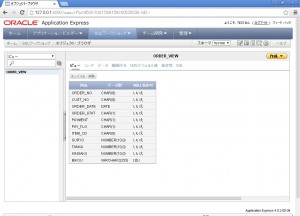
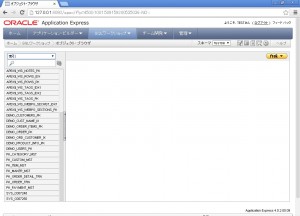
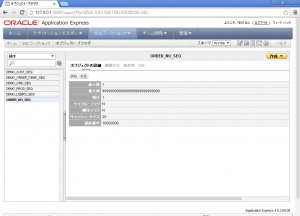


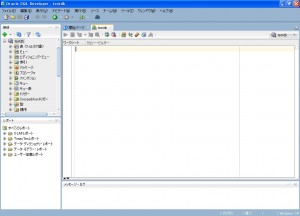
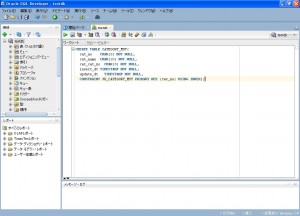
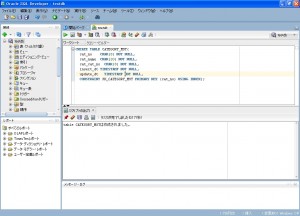
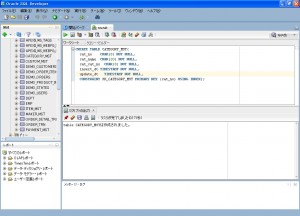
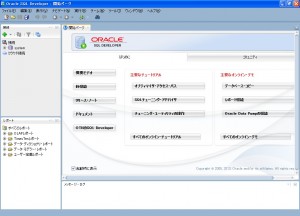


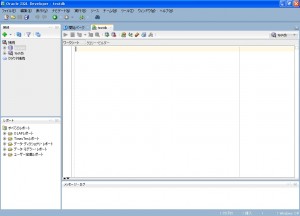


 ペットと旅行するための総合情報サイト
ペットと旅行するための総合情報サイト