netcommonsのインストールを行います。
ブラウザで「http://keygoal.net/nc/htdocs/」URLに接続しインストール画面を表示します。
言語は「Japanese」のままで[次へ>>]ボタンを押します。
イントロダクション画面では[次へ>>]ボタンを押します。
必要情報を入力し[次へ>>]ボタンを押します。
入力情報の確認画面が出ますので問題無ければ[次へ>>]ボタンを押します。
入力内容を変更したい時は[<<戻る]ボタンで戻ります。
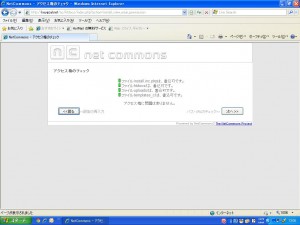
アクセス権の各項目左の四角が緑色の場合問題がありませんので[次へ>>]ボタンを押します。
アクセス権の各項目左の四角が赤色の場合問題がありますので[<<戻る]ボタンで戻ります。
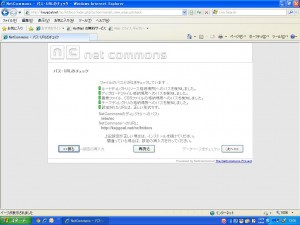
パス・URLのチェックの各項目左の四角が緑色の場合問題がありませんので[次へ>>]ボタンを押します。
パス・URLのチェックの各項目左の四角が赤色の場合問題がありますので[<<戻る]ボタンで戻ります。
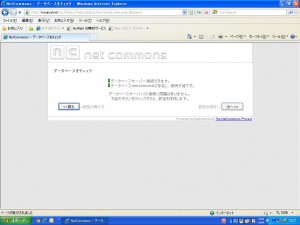
データベースをチェックの各項目左の四角が緑色の場合問題がありませんので[次へ>>]ボタンを押します。
データベースをチェックの各項目左の四角が赤色の場合問題がありますので[<<戻る]ボタンで戻ります。
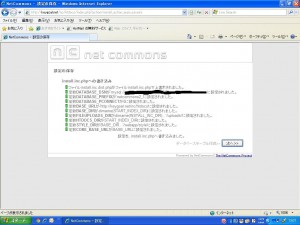
設定の保存の各項目左の四角が緑色の場合問題がありませんので[次へ>>]ボタンを押します。
設定の保存の各項目左の四角が赤色の場合問題がありますので[<<戻る]ボタンで戻ります。
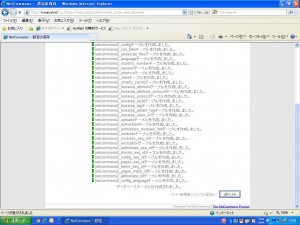
テーブルの作成の各項目左の四角が緑色の場合問題がありませんので[次へ>>]ボタンを押します。
テーブルの作成の各項目左の四角が赤色の場合問題がありますので[<<戻る]ボタンで戻ります。
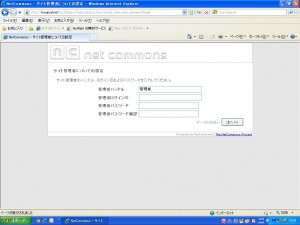
サイト管理者情報を入力し[次へ>>]ボタンを押します。
データ生成の各項目左の四角が緑色の場合問題がありませんので[次へ>>]ボタンを押します。
データ生成の各項目左の四角が赤色の場合問題がありますので[<<戻る]ボタンで戻ります。
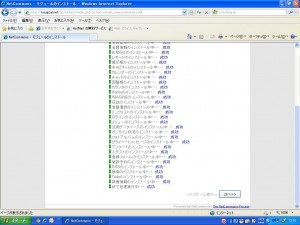
モジュールインストールの各項目左の四角が緑色の場合問題がありませんので[次へ>>]ボタンを押します。
モジュールインストールの各項目左の四角が赤色の場合問題がありますので[<<戻る]ボタンで戻ります。

インストール完了画面が出ればインストール完了です。
「インストールされたサイトを見るには、ここをクリックしてください。」メッセージの「ここ」リンクを押してサイトを確認します。
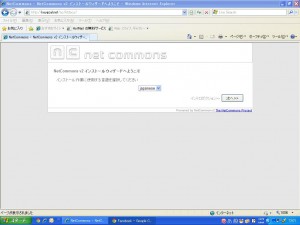
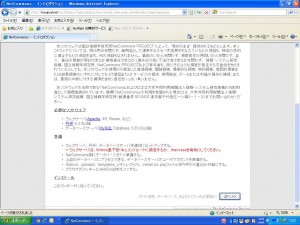
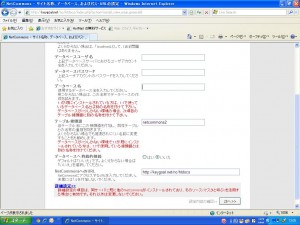
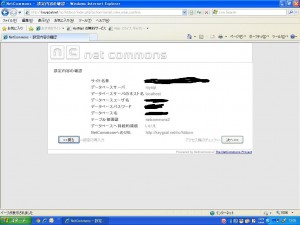
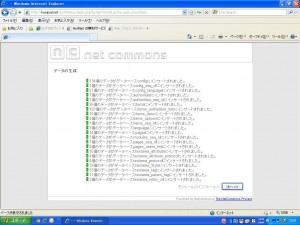
 ペットと旅行するための総合情報サイト
ペットと旅行するための総合情報サイト