Amazon EC2のインスタンスを再起動するとIPアドレスが変わってします。
ドメインでの運用などの場合、インスタンスが停止しても変わらない固定IPアドレスの取得が必要となります。
AWSで固定IPアドレスを取得するには「Elastic IP」という機能を使います。
「Elastic IP」は基本的には無料です。なぜ基本的にはかというと、インスタンス起動中は料金が発生しないのですが、インスタンス停止中は料金が発生するからです。
「Elastic IP」を利用するには2つの手続きが必要です。
1、「Elastic IP」のアロケート(固定IPの取得)
2、「Elastic IP」のアソシエイト(固定IPとインスタンスの関連付け)
(注意)「Elastic IP」取得後(正確にはアソシエイト後)すでに接続できているPuTYYやWinSCPのIPアドレス設定を変更しないと接続できなくなります。
それでは、「Elastic IP」取得を行ってみましょう。
まず、AWSマネジメントコンソールから「EC2」を選択すると「EC2 Dashboard」画面が表示されます。この「EC2 Dashboard」画面でElastic IPの操作を行います。
AWSマネジメントコンソール画面への入り方は「1-2.AWSマネジメントコンソール」投稿を参照下さい。
「EC2 Dashboard」画面左ペイン(メニュー)の「NETWORK & SECURITY」内にある「Elastic IPs」を押します。
「Elastic IPs」を取得(アロケート)する画面で画面上部の「Allocate New Address」を押すと「Allocate New Address」ポップアップが表示されます。
「Allocate New Address」ポップアップ画面で「Yes,Allocate」ボタンを押すと固定IPである「Elastic IP」が取得(アロケート)できます。
これで固定IPアドレスが割り振られました。しかし、Elastic IPをアロケートしただけではまだ固定IPアドレスでの使用はできません。
固定IPアドレスを使用するにはアソシエイト作業が必要です。アソシエイトとはインスタンスと固定IPアドレスを関連付ける作業です。
アソシエイト(関連付け)したいIPアドレスを選択し「Associate Address」ボタンを押します。
アソシエイト(関連付け)したいIPアドレスとインスタンスの関連付けができました。
これでインスタンスを停止しても変更しない固定IPアドレスが使えるようになりました。
(注意)インスタンスと紐付けて使用中になったElastic IPは無料ですが、紐付けを行わないでおくと料金が発生します。
割り振られたElastic IPでブラウザから表示を確認します。
ブラウザでURLに「http://54.236.226.192/」を入力して画面を表示します。
次に、割り振られた「Elastic IP」に紐付けたいドメインでブラウザから表示を確認します。
DNSの設定前に確認したい場合にはブラウザを起動するパソコンの「C:\WINDOWS\system32\drivers\etc\hosts」ファイルに「54.236.226.192 keygoal.net」を追加することで「http://keygoal.net/」からの表示が可能になります。
(補足)Windows8でhostsファイルを変更する時には「管理者として実行」する必要があります。
(注意)DNSサーバ設定後は追加した行を削除して下さい。
←「3-4.Amazon EC2のAMI作成」はこちらです。
⇒次は「3-6.Elastic IPとドメイン紐付け」を説明予定です。
|
|
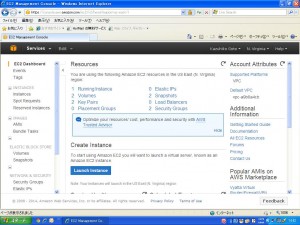
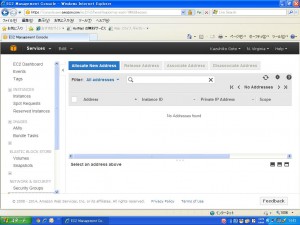
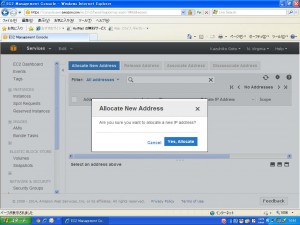
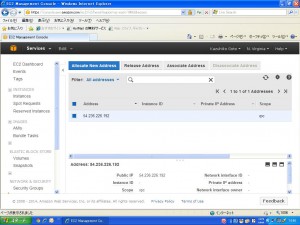
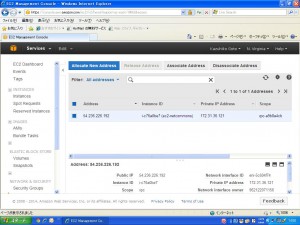
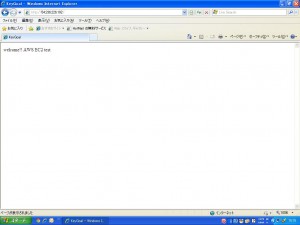
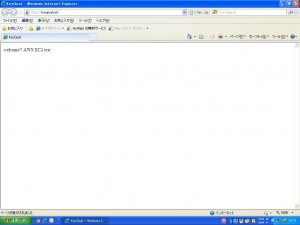


 ペットと旅行するための総合情報サイト
ペットと旅行するための総合情報サイト